- Le Workspace (Espace de travail)
1.1 Présentation du workspace
1.2 Où trouver le Workspace?
1.3 Pourquoi il ne s'affiche pas?
1.4 The wallet - L'espace de développement
1. Le Workspace (Espace de travail)
1.1 Présentation du workspace
Le Workspace est l'espace de travail où vous aller pouvoir :
- Soumettre vos nouveaux produits à la vente(ils devront être contrôlé et validé avant)
- Publier les mises à jours de vos produits
- Éditer leurs descriptions, les bannières et vos médias(images et vidéo)
- Compléter le wiki de votre produit pour aider à orienter vos clients et futurs acheteurs
- Accéder à la liste de vos clients et contrôler s'ils ont vraiment téléchargé votre produit
- Vous pourrez aussi bloquer le téléchargement en révoquant les clients responsable d'un litige.
1.2 Où trouver le Workspace?
Survolé votre profil, le menu Workspace s'affiche dans la barre de déroulement de votre profil si vous avez le bon rang qui vous y autorise.
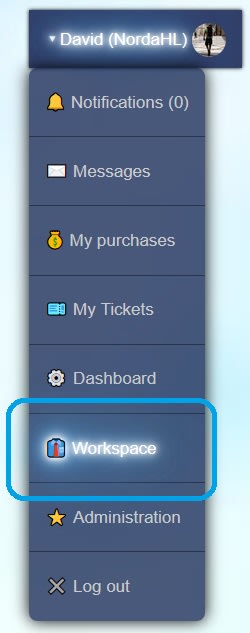
1.3 Pourquoi il ne s'affiche pas?
Si vous ne voyez pas votre espace de travail. Ce n'est pas un bug. Vous avez un rôle qui ne vous y autorise pas.
Vous pouvez uniquement accéder à votre Workspace si vous avez un rang minimum de coder. Vous pouvez voir les différents rang qui existent sur le site dans la documentation.
1.4 The Wallet?
En Français il s'agit de votre porte monnaie. Vous le trouverez dans votre workspace sous votre profil. Il se rempli automatiquement lorsque vous vendez des scripts.
Comment il est calculé :
Est soustrait au prix de vente affiché en boutique,
- 10% Pour le site
- 0,35€ & 5% Pour les frais de Paypal
Pour obtenir un virement, faite simplement une demande. Prochainement une fois les bases posé, il y aura des mises à jour où vous recevrez vos payements directement.
Pourquoi la taxe Paypal est-elle inclus?
-Car ça passe par moi, donc je la paye au lieu que ça soit vous directement.
2 Présentation du workspace
L'espace de développement:
- Publier un nouveau script ou addon
- Mettre à jour un addon ou script publié
- Éditer et compléter le wiki de votre Script ou Addon
- Les tags dans les scripts
- Révoquer l'accès d'un addon Gmod ou script web à un client
- Retrouver un client ou voir sa liste des clients
1. Publier un nouveau script
Pour publier un nouvel addon rendez vous dans votre espace de travail et cliquez sur le bouton "Script Creator",
Pour pouvoir publier un addon il vous faut au minimum le rang de codeur ou d'éditeur.
- Entrez le titre du produit
- Insérez la bannière de votre produit : format 348x198
- Écrivez la description du produit
- Insérez le produit zippé
- Cliquez sur "Publish" pour soumettre votre produit
Une fois votre envoie terminé attendez qu'une équipe de staff valide votre soumission, votre produit s'affichera dans la boutique uniquement lorsqu'il aura été vérifié et puis validé.
En attendant vous pourrez accéder à votre produit depuis votre liste de contenu publié, l'éditer les tags, le prix, améliorer la description, compléter sa documentation(wiki), ect.
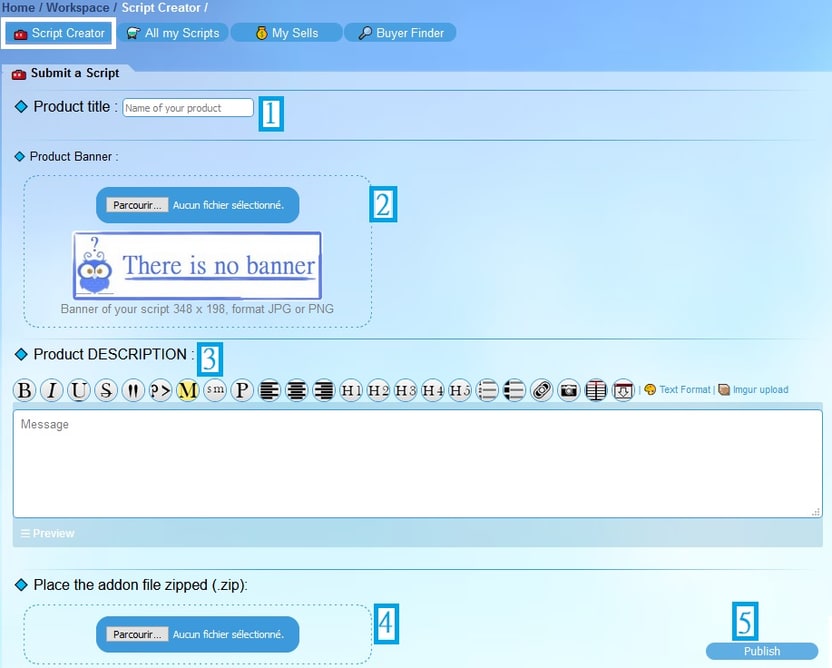
Concernant le statut du produit?
Pour connaitre le statut de votre produit, allez dans votre espace de travail (Workspace) et la page d'édition du produit, sur la droite vous pouvez voir le statut du produit, s'il est en ligne ou s'il a était refusé.
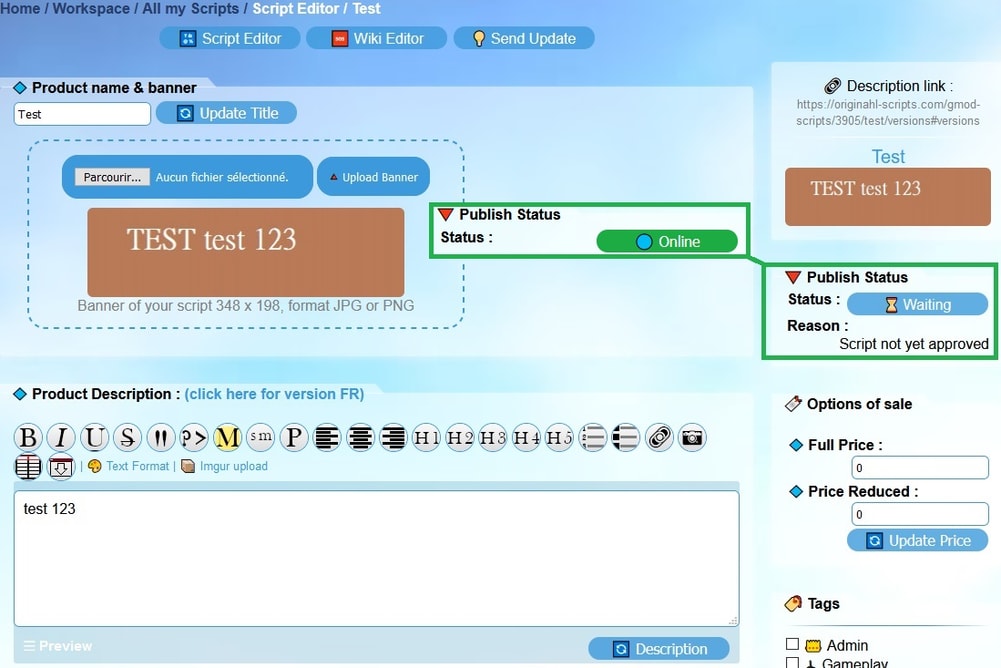
2. Mettre à jour un addon ou script publié
Pour mettre à jour un addon gmod ou un script rendez vous dans votre espace de travail et cliquez sur le bouton "Script Updator"
- Selectionnez le script dans votre liste
- Envoyer une mise à jour
- Complétez le changelog
- Le numero de version est automatiquement mis à jour, mais vous pouvez toujours l'éditer manuellement
- Cliquez sur "Envoyer" pour soumettre votre produit
Une fois votre envoie terminé vos acheteurs du produit concerné seront notifié sur le site, votre produit s'affichera dans la boutique avec une bannière "new version".
N'oubliez pas de mettre à jour votre wiki en conséquence.
3. Éditer et compléter le wiki de votre Script ou Addon
Pour compléter la doc (le wiki) de votre produit, rendez vous à votre liste de contenu publié. Et cliquez sur le bouton "Wiki Editor" à la ligne du produit concerné.
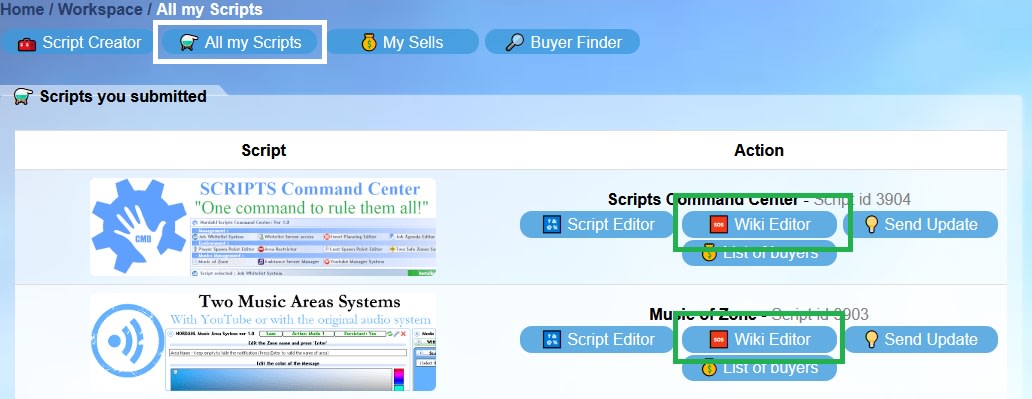
S'affichera alors le menu d'édition du wiki. Vous aurez alors à sélectionner le langage et à ajouter ligne par ligne chaque point à connaitre sur votre produit.
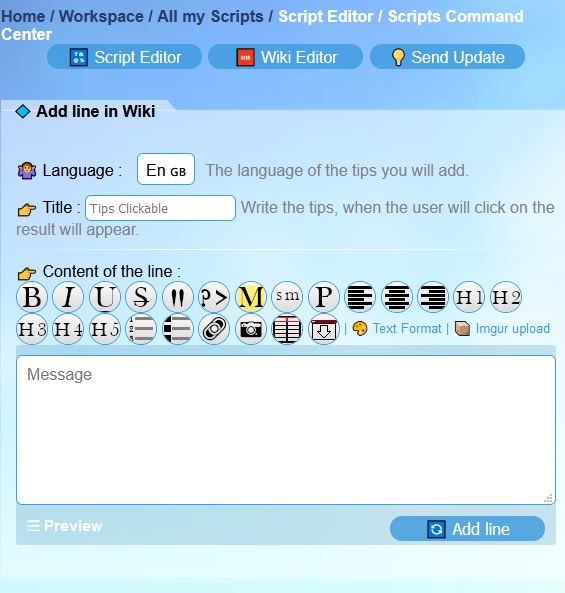
4. Les tags dans les scripts
1. Description
Lorsqu'un client télécharge un produit, les tags remplaces le string par une valeur utile, par exemple si vous avez besoin d'afficher la licence du script, l'id du client ou que la version du script soit automatiquement appliquer à une variable, par exemple au lieu de mettre à jour manuellement chaque version si vous mettez {{ script_version }} dans un des fichiers alors le script remplacera ça automatiquement par la dernière version téléchargé par exemple : 2.4 pour un script téléchargé à sa version 2.4.
2. Liste des Tags
{{ user_id }} : Remplace par l'id64 du client qui a téléchargé le produit
{{ user_licence }} : Remplace le numéro de licence du produit
{{ script_version }} : Remplace par la version du produit téléchargé.
5. Révoquer l'accès d'un addon Gmod ou script web à un client
Il se peut que parfois vous avez besoin de révoquer l'accès à l'un de vos clients à un de vos produits, cela est possible en un simple clic.
Allez dans votre Workspace et aller dans votre liste des clients, entrez sont identifiant, tous les scripts qu'il aura acheté vont apparaitre, cliquez alors sur le bouton Revoker. Une fois que vous aurez cliquez, le bouton deviendra rouge, cela signifie que c'est fait. Cliquez encore une fois dessus pour débloquer. C'est aussi simple que cela.
L'utilisateur sera notifié lorsque son accès sera révoqué ou restauré.
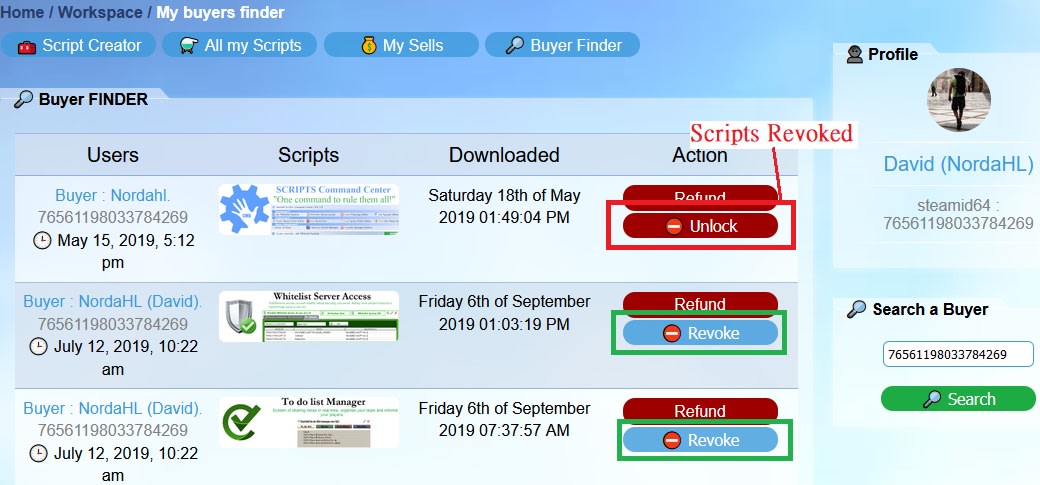
6. Retrouver un client ou voir sa liste des clients
Rendez vous à votre espace de travail (Workspace) et cliquez sur le bouton : "My Sells" (Mes ventes en Français) la liste de vos ventes/clients s'affichera dans l'ordre du plus récents au plus anciens.
Pour une recherche précise cliquez sur le bouton "Buyer Finder" ou insérez l'id64 de l'utilisateur dans l'emplacement "recherche" (voir 1 dans l'image plus bas)
Vous pourrez y obtenir les informations comme la date d'achat, la dernière version téléchargé et si le produit a déjà été téléchargé par le client.
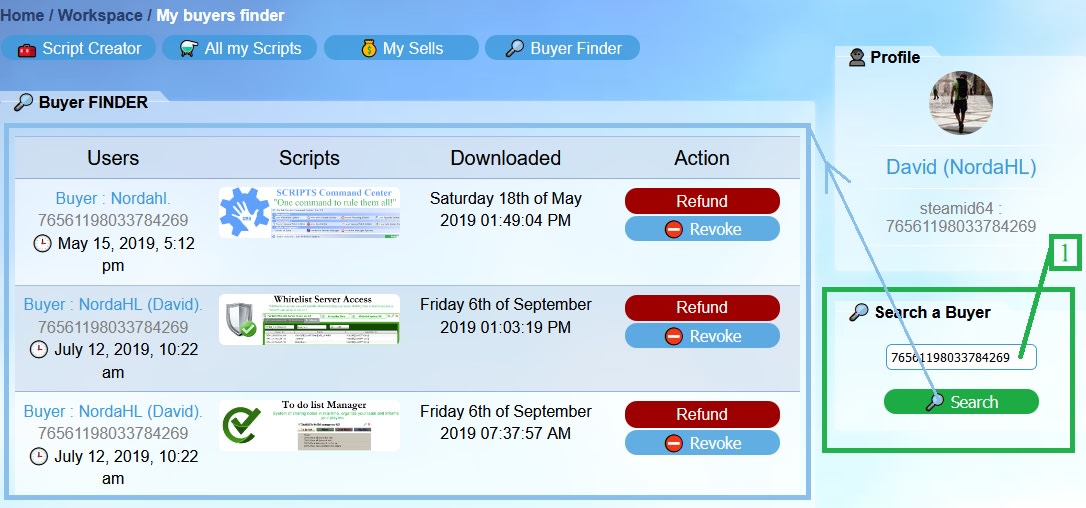
🇬 Base Gmod
Comment installer un addon sur Gmod?
Tester un addon sans tout désinstaller
Problème de sauvegarde dans le dossier data sur serveur Gmod
Comment remplacer Awesomium par Chromium sur Gmod?
Formats audio pris en charge
La minification du code (Optimisation)
Publier un addon sur le workshop Gmod
🎯 Marketplace
Presentation du Système d'activation - DRM
Comment activer un Script sur Gmod protégé par un DRM ?
Rédiger un avis sur un addon Gmod
Obtenir un support technique
🤖 Website
Comment tester un addon Gmod avant de l'acheter?
Langage de formatage de texte
Ranks du site web - Osgmod
Présentation du Worspace
Comment éviter le leak de vos scripts gmod ?
Avantages et infos sur l'abonnement Premium Osgmod