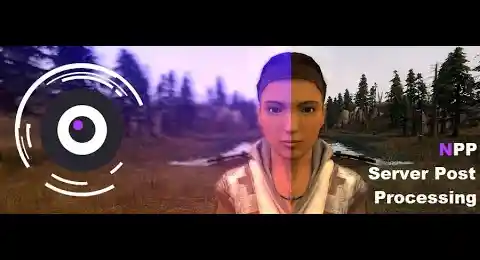NPP - Advanced Server Post Processing System (FR) - Gmod Script
Affirmez l’identité unique de votre serveur avec NPP - Gmod Advanced Server Post Processing System : personnalisez et synchronisez des effets de post-processing avancés, optimisés pour des performances supérieures. Offrez à vos joueurs une immersion visuelle harmonieuse et captivante, tout en donnant une signature artistique forte et inégalée à votre projet.










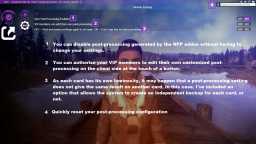






❮
❯

Description de NPP - Advanced Server Post Processing System
Sommaire:- 📘 Qu'est-ce que NPP - Gmod Advanced Server Post Processing System?
- 📕 Panneau de gestion de l'addon NPP
- ⭐ Contenu VIP
- 👁️ Les différents effets visuels améliorés et éditables en temps réel
- ⚙️ Les options serveur
- 🔌 Liste des fonctions GLOBALES de Gmod désactivées par défaut
- 🚀 Optimisation des fonctionnalités des effets de post-processing d'origine
- ⚡ Optimisation de la taille des fichiers
- 🧩 Addons Gmod compatibles avec NPP
📘 Qu'est-ce que NPP - Gmod Advanced Server Post Processing System?
NPP - Gmod Advanced Server Post Processing System est un système avancé de post-traitement pour améliorer les visuels de votre serveur Gmod mais aussi optimise le client, il s'agit d'un outil qui permet aux administrateurs de serveurs Gmod d’optimiser et de personnaliser en profondeur les effets visuels de post-processing. Avec NPP, vous pouvez synchroniser les paramètres pour tous les joueurs connectés à votre serveur, améliorer les performances et offrir une expérience visuelle unique et professionnelle.
Votre Gamemode aura un look unique et fera oublier à vos joueurs qu'ils sont sur Gmod visuellement.
📕 Panneau de gestion de l'addon NPP
NPP inclut un panneau de gestion intuitif et ergonomique. Tous les effets visuels sont accessibles depuis un menu clair, qui s’adapte dynamiquement en fonction des options activées. Les variables ou fonctionnalités désactivées ne sont pas affichées, simplifiant ainsi la gestion.
⭐ Contenu VIP
Offrez à vos membres VIP un avantage exclusif : la possibilité de configurer leurs propres effets de post-processing. Cette fonctionnalité renforce l'intérêt d’un statut VIP sur votre serveur, tout en ajoutant une touche de personnalisation unique.
👁️ Les différents effets visuels améliorés et éditables en temps réel
Profitez de ces effets visuels personnalisables en temps réel :
Champs de profondeur dynamique (Dynamic DOF)
Le champ de profondeur dynamique est souvent désigné sous le terme plus précis de profondeur de champ (depth of field ou DoF en anglais). Il s'agit de la zone de netteté dans une image, c'est-à-dire l'étendue de la distance entre les objets les plus proches et les plus éloignés qui apparaissent nets dans une scène. Le Dynamic DOF ajoute un effet de flou de profondeur qui s'active lorsque le joueur regarde des NPCs ou des objets proches. Cela simule un focus sur un sujet.
La profondeur de champ est un outil clé pour la narration visuelle, permettant de jouer sur les émotions, de hiérarchiser les informations visuelles ou de styliser une scène.
Grain
Ajoute un effet de grain de film, donnant un look cinématographique ou rétro à l'image. L'effet de grain reste un outil puissant pour instaurer une ambiance, souligner une esthétique particulière ou évoquer une époque dans le cadre d'un film ou d'un screenshot.
Tilt-shift (Toy Town)
Crée une bande floue en haut et en bas de l'écran. Ce type d'effet s'appelle "tilt-shift" lorsqu'il est utilisé pour créer une profondeur de champ artificielle, donnant l'impression que l'image représente une scène miniature. Cependant, si vous parlez d'une simple bande floue en haut et en bas sans cet effet de "miniature", cela peut être un choix esthétique ou un outil pour diriger l'attention vers le centre de l'image.
Dans certains cas, cela peut aussi être une forme de vignettage flou ou un flou de masque pour adoucir les extrémités du cadre. Ce genre d'effet est souvent utilisé en cinéma ou en photographie pour styliser l'image ou pour simuler une mise au point spécifique.
Vignette
Assombrit les contours de l'écran pour un effet visuel immersif et dramatique. Cet effet est ajustable en termes d'intensité et de taille.
En photographie ou en post-production, le vignettage est souvent ajouté volontairement pour créer un effet esthétique ou diriger l'attention vers le centre de l'image.
Utilisations esthétiques du vignettage:
1- Centrer l’attention: En assombrissant les bords, le regard est naturellement attiré vers le centre, où se trouve souvent le sujet principal.
2- Créer une ambiance: Le vignettage peut donner une impression de mystère, d’intimité ou de nostalgie, rendre une image vintage.
L'effet de vignettage reste un outil puissant pour ajouter de la personnalité ou guider l'interprétation visuelle d'une image ou d'une scène.
Bloom
Ajoute un effet de brillance autour des objets lumineux, donnant une sensation de luminosité éclatante et agréable, idéale pour renforcer les sources de lumière.
Motion Blur
Ajoute un flou de mouvement en fonction de la vitesse du joueur ou de l'environnement. Cet effet simule la perception de vitesse et ajoute du réalisme.
Color Improvement
Permet de modifier les teintes, saturations et luminosités pour un rendu des couleurs optimisé. Utile pour ajuster l'atmosphère de la map ou un effet visuel spécifique.
Sharpen
Améliore la netteté des images, accentuant les détails pour un rendu plus précis et clair. L'effet Sharpen amplifie le contraste local autour des bords et des détails d'une image. Cela donne l'illusion que l'image est plus nette, même si les pixels eux-mêmes ne contiennent pas plus d'informations. Le Sharpen est un outil essentiel pour rendre une image plus percutante, mais il doit être utilisé avec parcimonie pour éviter les artefacts et préserver un rendu naturel.
Sobel
Dessine des contours sombres autour des objets, créant un effet graphique stylisé qui met en évidence les formes.
Sun Beam
Ajoute des rayons lumineux autour du soleil, simulant un halo solaire réaliste et cinématographique.
Réglages associés :
Chaque effet dispose de paramètres détaillés pour ajuster leur intensité, taille, ou influence sur les couleurs (par exemple : intensité de vignette, transparence du grain, teintes rouge/verte/bleue, etc.). Ces réglages permettent une personnalisation fine selon les préférences ou l'ambiance voulue sur votre serveur, tout les clients connecté ou qui s'y connecteront verront ce que vous savez réglé.
⚙️ Les options serveur
Configurez facilement NPP grâce à ces options serveur :
Désactivation globale : Désactive instantanément NPP pour tous les joueurs.
Avantage VIP : Autorise vos membres VIP à personnaliser leur propre post-processing.
Configuration par map : Active un post-processing spécifique pour chaque map, idéal lorsque la luminosité varie considérablement d'une map à l'autre.
Écrasement des fonctions GLOBAL : Autorise mon système à désactiver tout les hooks lié au rendu par défaut et aux fonctions GLOBAL lié à ses effets pour gagner en performance coté client.
🔌 Liste des fonctions GLOBALES de Gmod désactivées par défaut
Pour maximiser les performances, les effets visuels par défaut de Gmod (ex. DrawBloom, DrawSobel) sont désactivés. Cette optimisation garantit que les ressources ne sont utilisées que pour les fonctionnalités avancées et personnalisées de NPP. Une option permet néanmoins de réactiver ces fonctionnalités si nécessaire.
Global Gmod concerné: DrawSunbeams, DrawBloom, DrawMotionBlur, DrawColorModify, DrawSharpen, DrawSobel, DrawBokehDOF, DrawToyTown
🚀 Optimisation des fonctionnalités des effets de post processing d'origine
Avant d'ajouter sa propre couche, NPP - Gmod Advanced Server Post Processing System optimise significativement les performances côté client en désactivant les hooks inutiles et en améliorant les effets visuels natifs de Gmod. Les gains incluent une réduction de la charge CPU/GPU jusqu’à 30-50%, grâce à l’optimisation de fonctions globales comme DrawSunbeams et DrawBloom, et une gestion plus légère des effets. Avec des fichiers ultra-légers (128 Ko au total), NPP réduit aussi les temps de connexion de 10-20%. Ces améliorations garantissent une expérience fluide et esthétique, particulièrement appréciable pour les joueurs sur des machines modestes.
Découvrez des améliorations significatives en termes de performance sur les effets de post processing d'origine de Garry's Mod en plus de ceux qui sont ajouté. Voici les optimisations effectuées sur différents effets, exprimées en pourcentages :
DrawSunbeams : Performances améliorées de manière significative
DrawBloom : Optimisation notable
DrawMotionBlur : Gain de fluidité appréciable
DrawColorModify : Meilleure gestion des ressources
DrawSharpen : Calcul optimisé
DrawSobel : Réduction de la charge GPU
DrawBokehDOF : Traitement plus rapide et fluide
⚡ Optimisation de la taille des fichiers
NPP est conçu pour minimiser l'impact sur les temps de connexion et de téléchargement :
Tailles des fichiers:
Client (Lua) : 32 Ko.
Serveur (Lua) : 8 Ko.
Configuration (Lua) : 6 Ko.
Workshop (Material) : seulement 82 Ko.
Ces optimisations garantissent des connexions rapides et fluides pour tous vos joueurs.
🧩 Addons Gmod compatibles avec NPP
NPP est entièrement compatible avec une large gamme d’addons Gmod. Il s’intègre parfaitement à vos systèmes existants.
Chemin: garrysmod/addons/norda_postprocess_system
- La fonction AddWorkshop est automatiquement ajouté dans le fichier serveur du script il est désactivable depuis le fichier configuration : resource.AddWorkshop( 3369864215 )
- Pour ajouter les ressources du workshop de gmod à votre collection : NPP - Gmod Advanced Server Post Processing System [Ressouces seulement] | Gmod Workshop
Ou avec le bouton raccourcie dans mon système d'adminsitration: Nor admin System
Sous options lié apparaissent que vous pourrez calibrer à l'aide des sliders:
Taille du grain: Permet de régler la taille du grain affiché.
Transparence du grain: Plus la valeur est élevé moins elle est transpara.
Sous options lié apparaissent que vous pourrez calibrer à l'aide des sliders:
Intensité de l'assombrissement: Permettra de renforcer l'effet sombre dans les coins
Taille de la vignette: Permettra de régler la taille des coins assombrie de l'HUD.
Mettez le bouton sur ON à la ligne : Color Improvement.
Sous options liées apparaissent que vous pourrez calibrer à l'aide des sliders :
Teinte (Hue): Ajuste la tonalité générale des couleurs.
Saturation: Contrôle l'intensité des couleurs. Une valeur plus élevée donne des couleurs vives, une valeur faible les rend plus ternes.
Luminosité (Brightness): Ajuste la clarté générale de l'image.
Mettez le bouton sur ON à la ligne : Bloom.
Sous options liées apparaissent que vous pourrez calibrer à l'aide des sliders :
Assombrissement: Réglez le niveau d'assombrissement global autour des zones lumineuses.
Luminosité: Contrôle l'intensité des sources lumineuses affectées par le Bloom.
Taille horizontale: Ajuste l'étendue horizontale de l'effet.
Taille verticale: Ajuste l'étendue verticale de l'effet.
Nombre de passes: Détermine le nombre de couches appliquées pour créer un effet plus détaillé.
Saturation des couleurs: Influence la richesse des couleurs dans l'effet lumineux.
Influence rouge, verte, bleue: Permet de renforcer ou réduire la dominance d'une couleur spécifique dans l'effet.
Mettez le bouton sur ON à la ligne : Motion Blur.
Sous options liées apparaissent que vous pourrez calibrer à l'aide des sliders :
Alpha du flou ajouté: Ajuste la transparence du flou généré par le mouvement.
Alpha du flou dessiné: Contrôle la densité du flou visible.
Délai du flou: Détermine le temps de persistance du flou avant qu'il ne disparaisse.
Mettez le bouton sur ON à la ligne : Sharpen.
Sous options liées apparaissent que vous pourrez calibrer à l'aide des sliders :
Contraste de netteté: Augmente le contraste des détails pour renforcer la clarté.
Distance de netteté: Ajuste l'intensité de la netteté en fonction de la distance des objets.
Mettez le bouton sur ON à la ligne : Sobel.
Sous options liées apparaissent que vous pourrez calibrer à l'aide des sliders :
Seuil pour contours Sobel: Contrôle la sensibilité de l'effet à détecter les contours.
Mettez le bouton sur ON à la ligne : Toy Town.
Sous options liées apparaissent que vous pourrez calibrer à l'aide des sliders :
Distance de focalisation: Ajuste l'intensité du flou central pour simuler l'effet miniature.
Pourcentage de flou: Détermine la taille des bandes floues en haut et en bas de l'écran.
Mettez le bouton sur ON à la ligne : Dynamic Depth of Field.
Sous options liées apparaissent que vous pourrez calibrer à l'aide des sliders :
Distance d'activation de mise au point: Réglez la distance à laquelle l'effet de mise au point s'active.
Intensité du flou: Contrôle la puissance du flou appliqué aux zones hors focus.
Espace entre les nodes: Ajuste la densité des calques de flou pour un rendu précis.
Mettez le bouton sur ON à la ligne : Sun Beam.
Sous options liées apparaissent que vous pourrez calibrer à l'aide des sliders :
Niveau d'assombrissement: Ajuste l'intensité de l'effet assombrissant autour des rayons.
Alpha des rayons: Contrôle la netteté ou la transparence des rayons.
Multiplieur du soleil: Influence la puissance lumineuse des rayons du soleil visibles.
Rendez-vous dans le menu Réglages des Modules.
Mettez l’option Sync Post Processing sur OFF.
Cela coupe instantanément tous les effets de post-processing générés par NPP.
Activez l’option Mod VIP en la mettant sur ON dans le Panneau de gestion de l'addon NPP.
Cela leur permettra d'ajuster leurs propres effets visuels directement depuis leur interface, renforçant ainsi la valeur de leur statut VIP sur votre serveur.
Activez l’option Multi Map en la mettant sur ON dans le Panneau de gestion de l'addon NPP.
Cela vous permet de configurer des paramètres uniques pour chaque map, en fonction de sa luminosité, ambiance ou style visuel, afin d'offrir une immersion totale à vos joueurs.
Créateur: Norda Scripts
| Ventes | 43 |
| Publié | 10 months |
| Mis à jour | |
| Version | version 1.9 |
| DRM | Yes |
| Categories | Gmod addons |
| Requierements | Garry's Mod Server |
| Langages | 🇬🇧 🇫🇷 |
| Optimisation Gameplay Allgamemode | |